The simple guide to adding captions/subtitles to Youtube videos: My 2.5 month Mandarin video
First thing's first: This video is my 2.5 month point in Mandarin! Subtitles included in Simplified and Traditional Chinese, as well as English.
I met up with fellow Youtube polyglot Mike, a.k.a. Glossika and he agreed to bounce some questions off me to demonstrate my progress since the last video. Check out his Youtube channel to see him give some impressive lectures in an incredibly convincing Taiwanese accent, as well as videos in English and other languages, as he explains his particular approach to learning a language and discusses some interesting linguistic discoveries in foreign languages that he makes.
On the same channel he has dozens of detailed videos that he made himself to implement his approach as he gives a free online Chinese video based course. His approach is quite different to mine though, and is much more appropriate to a longer-term strategy and as such is not one I've implemented myself during this mission.
He is half way through his “mission” to learn 16 of Taiwan's languages and dialects (some of which have almost no native speakers left), and his story is an interesting one that I look forward to coming back to another time to interview him. But for the moment, I did most of the talking to share my current level.
You can see me a little bit more comfortable, but still hesitating a bit and unsure about some vocab (like where I forgot the word “impression”). Nevertheless, the progress from the last video should be clear enough, especially since Mike speaks much quicker than those who I was talking to in other videos. I'll be going into greater detail later about some things I touched on, such as the point of this mission in the first place and if I'll really be “fluent” in April, in other posts.
For today though, I want to describe the step-by-step process of how I added the subtitles (captions) to this video on Youtube, because to be honest I haven't seen anyone else explain it well and Youtube makes it far too hard (hopefully some day they'll upgrade their captioning system and this post will become redundant).
You should add captions to every video you can!
Inspired by spending most of a month with the deaf community to learn some American Sign Language, I've been adding captions to pretty much every video I upload over the last year and it's something I'd highly recommend others try too!
As well as allowing those who are hearing impaired to be able to enjoy it, you can also open it up to those at work or in other places where listening is not possible (a huge amount of the Internet is consumed by those at work).
Another reason is that your captions are text that is implemented into Youtube's search algorithm and can lead to much more clicks on your videos as people search for the topic you are discussing (and your headline may not mention such words). This combined with the fact that restricting searches just to captioned videos being an option mean that if you want more views on your videos, captioning them is a very good idea, no matter what the video is about.
But the main reason that I do it for most of my videos now is because it makes it opens it up to an international audience. One video from last year I'm particularly proud of is when I managed to get Peruvian fabric producers to explain the entire production and dyeing process to me in Quechua. That video is captioned in original Quechua, Spanish and English. When you go through the process of adding one language's subtitles, it's incredibly easy to replace it with any number of translations.
Adding captions is much easier than it might seem when in Youtube's confusing interface, and actually takes as much or less time than adding them in your video editing program (with the added advantages that I mention above). I highly recommend people record videos to encourage progress in their language, and it has worked well for several Fi3M readers.
Without captions, videos in foreign languages simply can't be appreciated by your friends and family as much. As well as this, I've seen some multilingual videos online without captions and I find it quite ridiculous – as impressive as it may be, only other polyglots can appreciate what you are actually saying, which is incredibly restrictive. (One interesting work around I've seen, from an older video from before Youtube implemented captions is Richard Simcott's polyglot video that uses annotations instead, although annotations of course only let you apply one language and it's more work than what I describe below).
Just from within Youtube it's quite complicated
The reason I need to write a guide like this, is because quite frankly Youtube's current captioning implementation system is terrible.
If you are uploading a video in English, then in some cases it will add in automatic voice detection and most of your work is done (in this case, download the caption file and edit out the machine transcription errors and upload it back up again; done).
When doing it for any other language though, you have to create a new file yourself which follows a really annoying captioning standard that can't be veered from. You need to timestamp your speech; the slightest mistake of one space bar in the wrong place and the whole thing gets messed up. As well as this, there is a steep learning curve for saving the file in the right unicode format if it uses a different script (like Chinese does). I've tried doing it manually and it's an incredibly frustrating process.
Luckily there is a much quicker way that uses a different website with a much more user friendly captioning system, called Dotsub. You go via this website, but still get to upload it to Youtube with captions! So without further ado, here are the steps I'd recommend you go through:
Step 1: Listen to the video and transcribe the original audio into a text file
Very easy – just open up a text file (in Word or notepad etc.) and write out what you hear.
Press Enter at natural breaks before one subtitle would get too long, such as at ends of normal sized sentences, or in the middle of particularly long sentences.
So in the above video, I went through the 6 minute segment and wrote down everything as I heard it in Chinese. (A native checked over it for me to make sure everything was spot on)
Leave this file open as you go through the next steps.
Step 2: Log into DOTSUB and upload the video there first
Dotsub is a really cool site that handles the captioning aspect way better than Youtube does. Before Youtube added captioning, I actually relied much more on Dotsub to share my non-English videos since it was the only way to allow one video to use multiple subtitles. While it's still a cool site, I won't be using it as my main video hosting service because Youtube's social features make it easier for videos to be viewed more.
Nevertheless, you should definitely sign up and get a free account.
Rather than upload a high quality video (the Youtube video above is 1080p and originally an almost 500MB file), I rendered a second low quality video to upload to Dotsub since I won't even be making it public, so it doesn't matter if it's low quality.
When uploading, the “make public” link is automatically not ticked, so you don't have to worry about people finding it, and make sure to select the language as the original language the video is in (not translations), since that's the first one you'll be transcribing. Most other info can be left blank or filled in with some random word if it's a required field.
Step 3: Go to “Transcribe” screen and use the incredibly simple interface
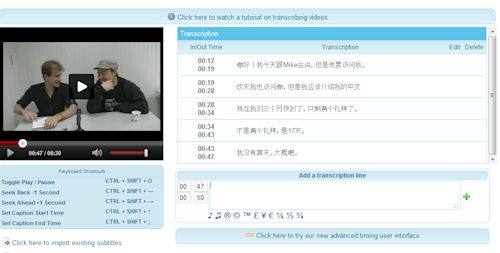
This is what Youtube needs to add in some day: an incredibly straightforward and user-friendly system for adding in captions!
Watch the video again, and when you start speaking a particular segment in that video, press “CTRL + SHIFT + ↑”, and when you finish it, press “CTRL + SHIFT + ↓”. That's it. No need to mess around with numbers yourself as it's managed fine.
Next, pause the video for a moment and copy and paste the text from your document that corresponds to this segment into the “add a transcription line” box, and press the green + and continue.
Repeat this process until the whole video has been transcribed. Simple as that!
Step 4: Export, then upload!
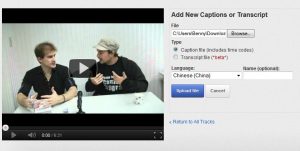
All you need to do after finishing all lines of the transcription, and playing it through once from beginning to end to make sure it worked out fine (you can edit the numbers if they need tweaking) is to press “Export transcription”. Download this file to your desktop or other folder.
Next, go to Youtube, upload the video there too (in my case, the high quality one, but otherwise exactly the same), and then click the “Captions” option in your video settings.
From here Browse to the file you just downloaded and select the appropriate language and “Upload file”, and you're done!
That's it – now whenever someone watches the video, the “CC” option will be enabled and they can select the language(s) you've uploaded. You can see how that works in my emebedded video above.
Bonus step: Translations!
The great thing about Youtube is that it lets you select one of any number of translations for your captions, so why upload just one?
If doing a language relevant video, you should upload the original and the translation to your mother tongue so your friends and family (or the English speaking Internet or other language if appropriate) can watch it too.
Simply going through the process of translating the content of your video can also be a great learning experience!
Go back to that text document and get cracking! Try to do it yourself fully so you really get a feel for how to use the language properly. If you are feeling lazy, use Google translate to get something somewhat resembling a language, and then spend a while tidying it up.
When you have the text ready, go back to Dotsub, mark the first translation as “complete” and then on the next screen go to “translate into” and select the appropriate language and continue.
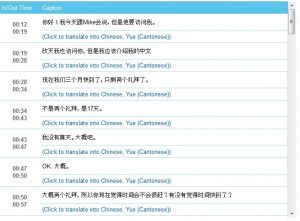
You'll see a screen similar to the first one, but this time you can zoom through it much quicker. Just paste the corresponding text in under the appropriate original until you get to the end, and export again!
When copying and pasting in this way, I like to resize my browser and text document to both fit on the screen at the same time, to make it way easier and quicker to flick between them. There is no confirmation buttons to press, just keep copying and pasting and it all gets updated automatically – so you'll zoom right through it.
Note that if you decide to go the Google translate route, the system integrates with Google translate to provide a translation on a line per line basis from within Dotsub, so this eliminates the need for switching between windows.
In my case, I did this first for switching between simplified and traditional Chinese, and then for adding in the English translation.
And there you have it! Make sure to add as many subtitles (captions) as possible to your videos so that more people can check them out! Let me know if you've tried this before in the comments!
Of course feel free to share your thoughts on my Mandarin progress too – I still have several things to iron out, but I look forward to getting into a completely different format for my Mandarin videos quite soon, since me getting interviewed all the time is not quite what I want to fill my Youtube channel up with 😉


Social